Selanjutnya mungkin anda ingin mencoba melakukan transaksi penjualan.
Untuk melakukan transaksi penjualan, harus membuat SESI PENJUALAN.
Sesi Penjualan adalah serangkaian penjualan oleh kasir dalam 1 hari. Jika di dalam hari itu ada pergantian kasir, maka dibuat Sesi Penjualan yang lain agar masing-masing kasir bisa mencetak laporan penjualan sendiri-sendiri.
Gambar 23. Layar Utama Program MyStore
Untuk membuat Sesi Penjualan:
1. Klik tombol “SESI”
2. Muncul Daftar Sesi Penjualan yang sudah ada. Klik tombol “Baru” untuk membuat Sesi Penjualan baru.
Jika ingin meneruskan sesi penjualan yang sudah ada, pilih sesi penjualan tersebut lalu klik “Buka”.
Jika ingin melanjutkan sesi penjualan terakhir, misalnya tadi sempat menutup komputer lalu ingin melanjutkan, klik tombol “Terakhir”.
Gambar 24. Sesi Penjualan
3. Jika membuat Sesi Penjualan baru, akan muncul:
Gambar 25. Membuat Sesi Penjualan Baru
NO. SESI otomatis dibuat oleh program.
TANGGAL sesi otomatis mengambil tanggal komputer, namun bisa diedit jika perlu.
KASSA adalah identifikasi untuk kasir. Jika ada 2 kasir, maka sesi yang kedua ditandai dengan Kassa B.
KASIR (1) adalah kasir utama. Kasir (2) diisi jika ada pembantu kasir atau kasir ada 2 orang namun saling membantu (satu laporan).
SUPERVISOR adalah nama supervisor atau manager toko.
Nama kasir dan nama supervisor dimasukkan melalui menu KELOLA > Tools > Kelola Pemakai.
PETTY CASH adalah jumlah uang yang diserahkan kepada kasir sebagai ‘modal awal’ misalnya untuk kembalian dan sebagainya.
4. Untuk mulai memasukkan transaksi penjualan, klik tombol “NOTA”.
Tombol NOTA akan menampilkan nota-nota yang ada dalam sesi yang terbuka, jadi kita bisa juga mengedit nota yang lama (jika dibolehkan / diberi hak), misalnya transaksi sedang dimasukkan namun belum jadi di-closing, lalu kasir melayani pembeli lain lebih dulu.
Untuk membuat nota penjualan baru, klik tombol “BARU”.
Jika kasir ingin langsung membuat nota baru, pada layar utama bisa klik tombol “TRANSAKSI” yang artinya langsung membuat nota penjualan baru.
Gambar 26. Nota Penjualan Baru
Nomor Nota dibuat otomatis oleh program, demikian juga tanggal dan jam. Namun tanggal dan jam ini bisa diedit agar bisa memasukkan data transaksi yang lama (misalnya tidak sempat memasukkan transaksi secara real time).
MyStore juga mendukung toko yang mengelola transaksi pelanggan, misalnya butik atau koperasi, sehingga dapat dibuat laporan rekapitulasi transaksi pelanggan.
Daftar pelanggan dikelola melalui menu KELOLA > Master > Daftar Pelanggan.
Tampilan layar kasir (untuk memasukkan detail transaksi) tampak sebagai berikut:
Gambar 27. Layar pemasukan data penjualan
Masukkan kode barang pada field Kode Barang, atau pilih dari daftar barang, atau scan barcode. Jika kode atau barcode yang dimasukkan benar, maka Nama Barang dan field-field lainnya akan totomatis tersisi.
Dalam hal kasir tidak bisa memasukkan kode yang benar, maka bisa menampilkan layar bantuan (Lookup), yaitu dengan melakukan double-click pada field Kode Barang, atau memasukkan tanda “+” lalu menekan Enter.
Gambar 28. Lookup untuk mencari kode barang
Pada tampilan Lookup Barang kasir bisa melakukan pencarian baik dengan potongan kode barang atau potongan nama barang. Untuk memilih barang dan memasukkannya ke layar transaksi, kasir bisa mengklik tombol “Pilih”, menekan Enter pada record yang ingin dipilih, atau double-click record selector barang yang dipilih.
Jika dibolehkan, tombol “Tambah” tersedia untuk langsung memasukkan barang baru (jika ternyata barang belum dimasukkan ke Daftar Barang).
Perlu diketahui bahwa semua pengoperasian pada pemasukan transaksi penjualan ini bisa dilakukan hanya dengan tombol keyboard saja, tanpa perlu menggunakan mouse.
Tombol “SELESAI” (di bagian bawah layar kasir, lihat Gambar 27) digunakan untuk menyelesaikan pemasukan data dan menampilkan form pembayaran.
Tombol “TAHAN” digunakan untuk menahan (hold) transaksi tersebut dan memasukkan transaksi lain terlebih dahulu.
Tombol “HAPUS” digunakan untuk menghapus nota yang sedang dibuka.
Tombol “KEMBALI” digunakan untuk keluar dari layar transaksi tanpa menyimpan perubahan yang dilakukan (misal membuka nota untuk melihat).
Jika kasir ingin menyelesaikan transaksi, akan muncul FORM PEMBAYARAN.
Gambar 29. Form Pembayaran
Di sini bisa diberikan diskon secara total (tidak per item barang), baik berupa persentase terhadap Total Belanja (akan langsung dikonversi ke nominal) maupun berupa nilai nominal.
Pembayaran bisa dilakukan secara Tunai, menggunakan Voucher belanja, menggunakan Kredit (hutang), atau menggunakan Card (Debit maupun Credit card). Jika menggunakan card, maka informasi card bisa dimasukkan di bagian kanan (secara manual karena MyStore tidak didisain untuk membaca mesin EDC tertentu). Informasi tentang card ini bersifat opsional.
Di bagian bawah tersedia tombol-tombol:
Save - untuk menyimpan transaksi (closing) tanpa mencetak.
Print - untuk menyimpan transaksi (closing) dan langsung mencetak ke printer.
Preview - untuk menyimpan transaksi (closing) dan menampilkan nota penjualan dalam print preview. Pada layar print preview, kasir bisa mencetak nota ke printer yang bukan default.
Back - untuk kembali ke layar transaksi (tidak jadi melakukan closing).
Jika memilih Preview, akan muncul pilihan ukuran nota, bisa A4, A5, 105mm, 70mm, 56mm, 40mm, dan slip dot matrix.
Gambar 30. Pilihan ukuran kertas pada print preview
Jika kasir langsung mencetak ke printer, maka ukuran nota yang digunakan adalah ukuran yang dipilih pada Program Options. Printer yang digunakan juga adalah printer default (ditentukan pada Control Panel Windows).
Ukuran slip dot-matrix juga ditentukan pada Program Options.
Untuk ukuran A4 dan A5 bisa menggunakan printer biasa, jadi tidak perlu membeli printer mini. Ukuran A4 dan A5 ini biasanya digunakan pada butik, apotik, dan semacam itu.
Gambar 31. Nota Penjualan A5
Gambar 32. Nota Penjualan 40mm
***
Sebelumnya: Memasukkan Daftar Barang
Berikutnya: Mencetak Laporan Penjualan







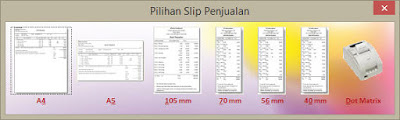


Tidak ada komentar:
Posting Komentar